「 Google reCAPTCHA 」というのは、これです。
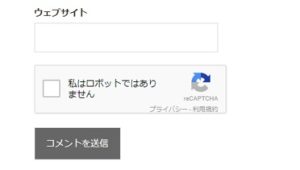
様々なサイトのコメント欄で見かけると思いますが、この「私はロボットではありません」というコメントスパム避け画像認証です。
付いていると何となくカッコいい……というだけではなく、Google先生も大推奨している強力な認証機能です。
しかし、何故なのかよく解らないのですが、最近立ち上げた新しいWordpressのサイトではこの「 Google reCAPTCHA 」は挿入しても反映されませんでした。
それどころか、管理画面に入れなくなりプラグインを停止することすらできないという最悪な事態にも陥りました(笑)
この記事は、その解決法についての覚書き。
まずは Google reCAPTCHA をインストールしましょう。
Google reCAPTCHA をインストール
1.「プラグイン」→「新規追加」で検索窓に「Google reCAPTCHA」を入れて検索。
2.「今すぐインストール」する。インストールしたら「有効化」
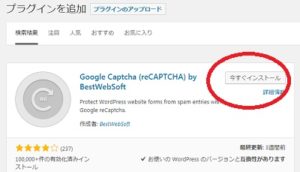
3. 以下のサイトさまを参考に”Site key”と”Secret key”を入手して記入。
https://contactform7.com/ja/recaptcha/
※今さら思ったのですが、この時に”Login form”のチェックを外しておけば、何かあっても管理画面には入れるかも知れないですよね……。(成功したらチェック入れればいいだけの話だし。)
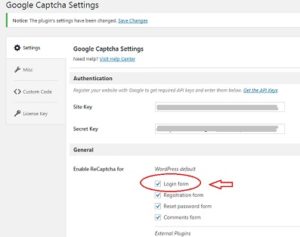
4.一番下の“Save”ボタンを押せば設定終了。
無事に認証画像が付いているか見てみましょう。
……今回、何だか無事に設置できてしまった(笑)
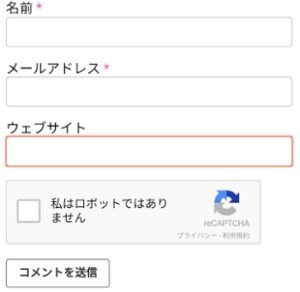
いや、もう一つのブログでは設置できなくてできなくて、あきらめて他のを付けたのです。
他のプラグインとの関係かも知れませんね。
ちなみに、そちらのブログとこのブログの違いは今の所……
- こちらはまだSSL化していない。あっちは初めからSSL設定してある。
- あちらにはプラグイン” CFiltering “が入っている。
- あちらにはプラグイン” EWWW Image Optimizer “が入っている。
画像認証の事なので” EWWW Image Optimizer ” が怪しいと思っています。” EWWW Image Optimizer “はサーバー引っ越しの際にも色々問題があったので……画像の重さ問題を解消するために何気なく入れたプラグインで便利ですが、やはりプラグイン導入はよく考えないといけませんね。
では、一応、以下に
プラグインのエラーで画面が真っ白になったりログインできない場合の対処法
ログインが出来なくなるとプラグインの編集も停止も削除も何も出来なくなってしまうので、この世の終わりのような気持ちになるのですが、落ち着いて対処しましょう。
1.当方はエックスサーバーを使っているのでエックスサーバーのファイルマネー―ジャーにアクセスします。(他社のサーバーを使用している場合はそれぞれのファイルマネージャーへin. 以下はエックスサーバーの場合の説明です)
2.何とかしたいブログのドメインファイル名をクリック
3. “public_html” をクリック
4. 編集したいブログ名のファイル名をクリック
5. ” wp-content “をクリック
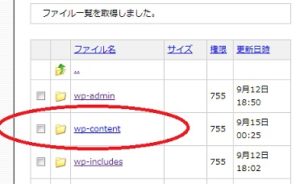
6. ” plugins “ファイルをクリック
7. このファイルの中にインストールしたプラグインは全て入っています。削除したいプラグイン名(この場合は“Google reCAPTCHA”)左横のボックスにチェックを入れて、「削除」をクリック。これでインストール前の状態に綺麗にもどる。はず。
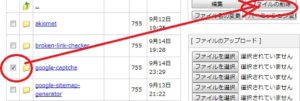
アルファベット画像を入力する認証システム ” SI CAPTCHA Anti Spam “
私のもう1つのブログの方では何回やっても画像が表示されないエラーが続いたので結局あきらめ、” SI CAPTCHA Anti Spam “を導入しました。
こちらは何の問題もなくインストールでき、快適に表示されているので、”Google reCAPTCHA” が無理だったという方はお試しを。



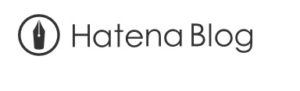



![[GA4] 最新版開設設定方法](https://muryoblog.cinemarev.net/wp-content/uploads/2024/02/GA4-400x225.jpg)



試験問題受けてみた](https://muryoblog.cinemarev.net/wp-content/uploads/2023/03/Certification-400x225.jpg)
コメント