WordPressの移転(引っ越し)プラグインとして最高峰に楽ちん簡単な“All-in-One WP Migration” 。
最近まで“All-in-One WP Migration File Extension” という拡張プラグインを共用すれば簡単に容量を上げることができたのですが、2023年3月現在、拡張プラグインは有料になってしまいました。
“All-in-One WP Migration”単体だとインポートできる容量は30MB ……使い物にならないですね。
この記事では。“All-in-One WP Migration”の基本的な使い方と、容量制限対策についてシェアします。
プラグイン『All-in-One WP Migration』の基本的な使い方
まずは基本的な使い方からお伝えいたします。
「「FFFTP」でバックアップを取る方法」で、ワードプレスのバックアップを取るときは「記事関係のデータベース」と「wp-content」の中にある「uploads」(画像)・「themes」(テーマ)・「plugins」(プラグイン)の3つのフォルダをバックアップすると書きました。

『All-in-One WP Migration』は、これを一気にやってくれます。とっても早い。それだけではなく、データベースまで一気にバックアップを取ってくれます。
ここでは、「Wordpress の内容を他のWordpressへコピー移転する方法」(ドメイン変更、サーバー変更など引っ越し、またはテストサイトに移動など)として、別のWordpressに記事を丸々移行するというタスクを実行します。
(ということで、移動するためのワードプレスは立ち上げておいてください)
『All-in-One WP Migration』をインストール
まず、Wordpressに “All-in-One WP Migration” プラグインをインストールします。
いつものように「プラグイン」→検索窓に「All-in-One WP Migration」と記入→インストールして有効化するだけ。
引っ越しする際、「All-in-One WP Migration」は引っ越し元と引っ越し先、両方にインストールします。
エクスポート→インポート
引っ越し元のWordpressで
1. エクスポートを開きます。
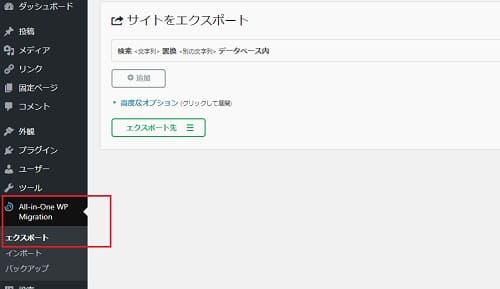
高度なオプション
「高度なオプション」を開くとエクスポートから外す物を選択できます。後で記載しますがインポートの容量に限りがあるので、ここで要らないものを選択するという手もあります。
ただのバックアップならチェックなしで全てエクスポートすれば良いですし、引っ越しならば引っ越し先で設定すればいいプラグインやテーマは要りませんし。メディアライブラリを外して、画像は後でエクスポートするなど。
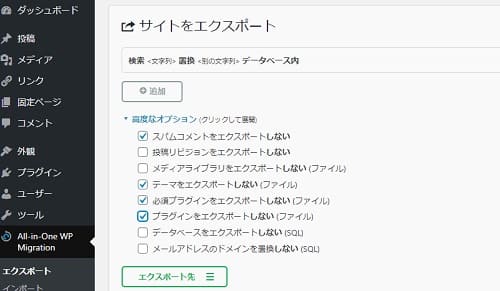
2. エクスポート先を開きます。
「エクスポート先」を開きます。パソコンの中にダウンロードする場合は「ファイル」を選択。
3.「~~をダウンロード」をクリック
ほよんぼよんと動いているボタンをクリック。
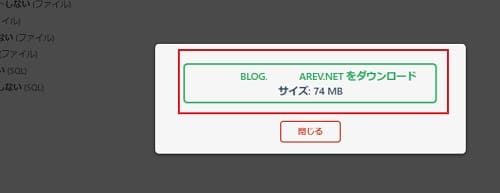
引っ越し先のWordpressで
次は引っ越し先でインポートします。
1. インポートを開きます。
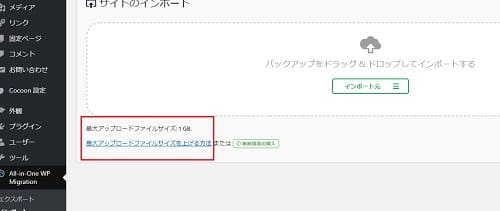
実はこのプラグイン、このままだと20MBしかインポートできません。(2023年3月現在は30MBです)なので、後ほど方法をご紹介します。ここではこのまま「使い方」について進めます。
2.ダウンロードしたプラグインをインストールする。
「プラグイン」→「プラグインを追加」横の「プラグインのアップロード」に、上でダウンロードした「All-in-One WP Migration」zipファイルをインストール。
3.インポートする。
引っ越し元からエクスポートしたファイルをインポートすれば終了です。
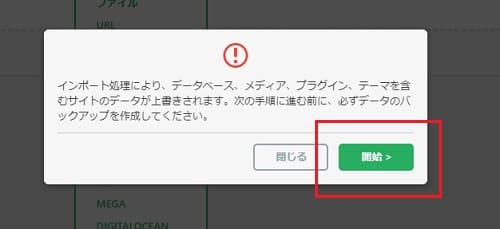
引っ越し先では引っ越し元サイトのログインIDとパスワードで
データベースが書き換えられているので、引っ越し先のログイン情報も引っ越しされてしまっています。インポートが終わると一旦強制ログアウトさせられるので、引っ越し元のログイン情報でログインしてください。
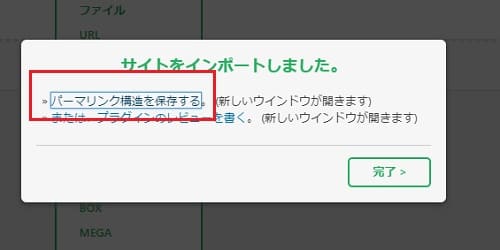
【重要】残った二重データを削除する
この『All-in-One WP Migration』、とても便利なのですが、止めてほしい点が1つ。
引っ越し元(エクスポートした方)ブログのサーバーに、コピーデータが残ってしまうのです。
「サーバに余裕がいっぱいある」「どうせ引っ越し作業が終了したら永遠に去るサーバ」などならば問題ないかも知れませんが、「テーマを変えるから一時的に記事を移してテスト」などの都合でエクスポートした場合は削除しないと容量を食われてしまいます。これはプラグイン自体を削除しても解決されないので、ファイルマネージャー(あるいはFTPソフトで)から対処します。
1.元ブログのフォルダ「wp-content」を開く。
2.「ai1wm-backups」をフォルダごと削除。
「wp-content」直下に「ai1wm-backups」というフォルダが出来上がっています。これが生成された不要データなので丸っと削除。
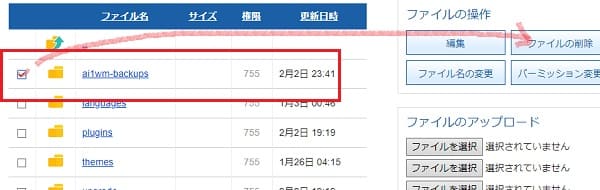
All-in-One WP Migration のインポート失敗を対策する方法
上記しましたが、2023年現在、All-in-One WP Migration のインポート容量は通常だと30MB 。
ほぼ誰もがインポートプラグインとして使用できない状態です。
以前は無料で容量アップしてくれていた拡張プラグイン”All-in-One WP Migration File Extension“も今は有料。世知辛い世の中です……。
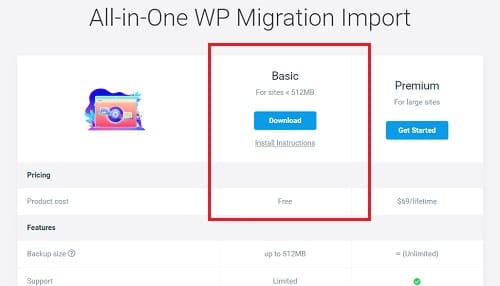
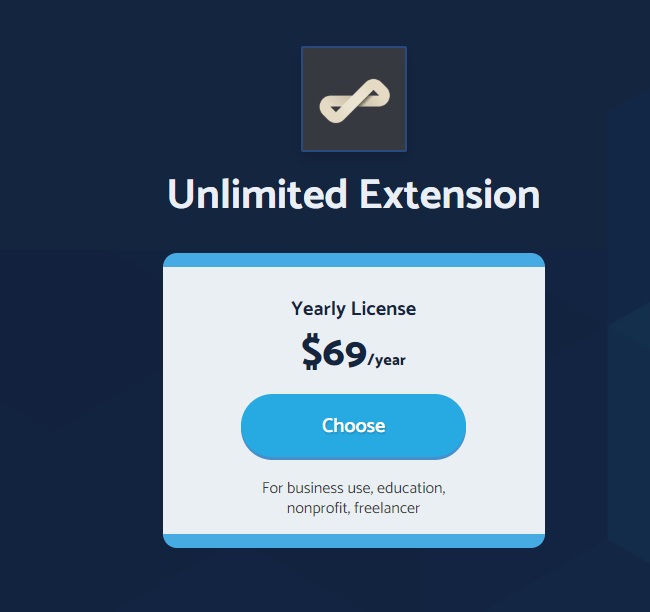
インポート失敗対策方法1. Unlimited Extension を買ってしまう
しかし、ここで「買ってしまう」というのも方法の1つではあります。年間69ドル(9140円・2023年3月時点)なので、仕事などでサイト移転作業が多い方は使い倒せば元は取れるのでは。
この方法が正直一番簡単です。”All-in-One WP Migration File Extension“(現在は”Unlimited Extension“というらしい)を買ってしまえば上限はないようです。
この方法を使う場合は、“All-in-One WP Migration” に続いて”Unlimited Extension” をインストールして有効化するだけで容量が増えます。
インポート失敗対策方法2. ファイルの書き換えを行う
この方法は、プラグインのファイルを書き換えるので、慣れていない方にはちょっと高度に感じられるかもしれません。が、丁寧にやれば難しくはないです。
ただ、この方法はイタチごっこだということは覚えておいてください。
2バージョンほど前では、古いバージョンの“All-in-One WP Migration”と”All-in-One WP Migration File Extension“をインストールすれば使えている時代もありました。
が、2023年3月現在のバージョンではそれも効かなくなりました。プラグインの開発者はどうしても有料化したいようなので、新しい抜け道が発表されるたびに阻止してくると思います(笑)
All-in-One WP Migration プラグインのファイルを編集する
1.現状バージョンの“All-in-One WP Migration”をアンインストール
まず、この方法は、古いバージョンの“All-in-One WP Migration”でのみ実行できる方法なので、現状バージョンの“All-in-One WP Migration”をアンインストールしてください。
2.All-in-One WP Migration バージョン 6.68 をダウンロード
バージョン 6.68 をダウンロードしてアップロードください。(インポートするWordpress(引っ越し先)のみで大丈夫です)
ダウンロードしたAll-in-One WP Migration ver.6.68ファイルを
「プラグイン」→「新規追加」→「プラグインのアップロード」(ページの一番上)からアップロードし、有効化します。
3.プラグインファイルエディターを開く
- ダッシュボード「プラグインファイルエディター」を開きます。
- 右上のプルダウンから「All-in-One WP Migration」を選択
- 右メニューから「constants.php」を選択します。
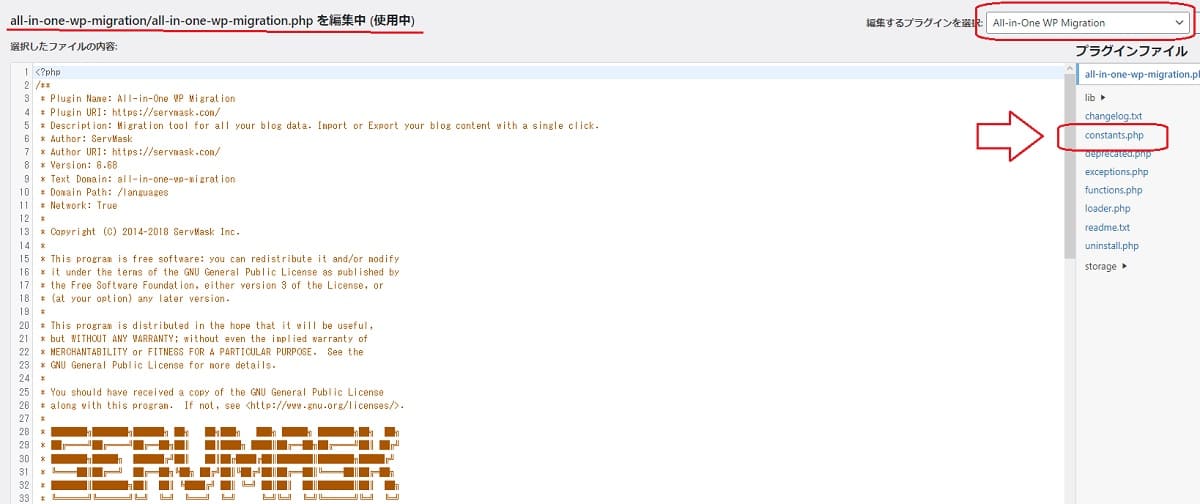
「constants.php」を書き換える
254行目を書き換えます。
251行目から、以下の記述がありますので
// =================
// = Max File Size =
// =================
define( 'AI1WM_MAX_FILE_SIZE', 536870912 );
define( 'AI1WM_MAX_FILE_SIZE', 536870912 );
の最後に記号を足します。
* 10
define( 'AI1WM_MAX_FILE_SIZE', 536870912 * 10 );
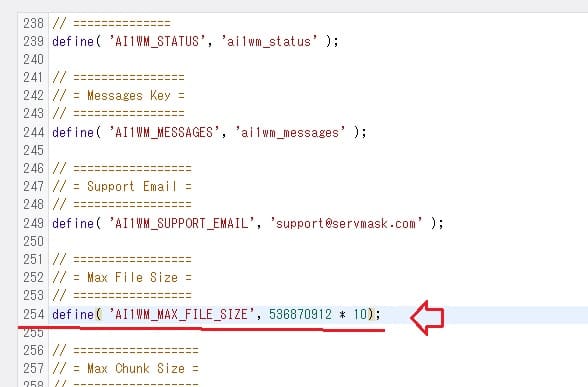
これだけで、容量が増えます。
重ね重ねですが、2023年3月時点のお話です!
参考サイト : https://enjoy-pglife.com/web/4011/
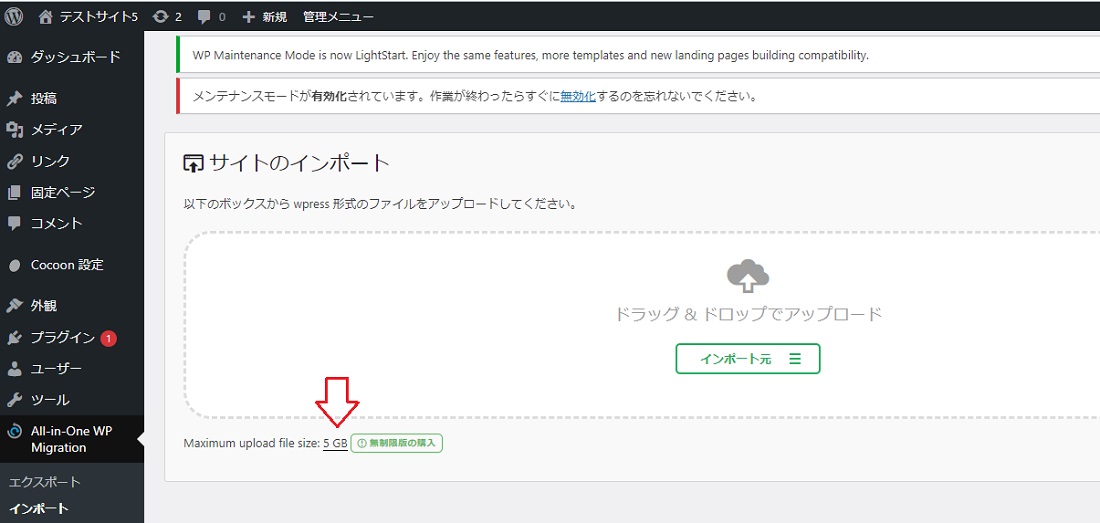
以下、実は書き換え済みファイルです…動作は確認済みですが上手く行かない時のバックアップや責任は一切取れません取りません。。自己責任でご使用いただける方、悪用しない方、のみのダウンロードをお願いします。くれぐれも責任は一切取れませんのでご了解ください。そして使い終わったら必ずアンインストールしてください!
注意点: 使用後はアンインストールしてください
先ほどから書いておりますが、この書き換えが実現するのは古いバージョンAll-in-One WP Migration ver 6.68 のみです。
このプラグインは他所からファイルを持ってきて、古サーバーに記録ファイルを残すような働きをしています。古いプラグインをサーバー上に残しておくことは大変危険だと思います。
プラグインの使用後は、アンインストールするか、最新バージョンに更新しましょう。
公式にも .htaccessファイルを編集するなど容量を増やす方法はアップされているけれど…
実はプラグインの公式もファイル編集して容量を増やす方法を掲載しています。
「.htaccessファイルを編集する」方法と、「wp-config.phpファイルを編集する」方法です。
しかし、ここに書かれているコードは、サイト自体のアップデート容量を上げるものです。
なので、この書き換えは実行しても意味がありません。”.htaccess”も”wp-config.php”も、間違えたらサイト全体に影響を及ぼす重要ファイルです。なので、こんなことで恐い思いをする必要はありません。
インポート失敗対策方法3. 項目ごとに分割してエクスポートする
手数は増えますが、ファイルの書き換えなどしたくないという方は、この方法がよろしいかと思います。
(しかし、膨大なファイル量のサイトの場合は、この方法では不可能であることもお伝えしておきます)
方法としては、上記『All-in-One WP Migration の使い方』の時にご説明した「高度なオプション」の項目に戻ります。
つまり、エクスポートの時(引っ越し元で)、たくさん分割すればいいのです。
当方は以前、200mbほどのファイルを移動させたらインポートが 89.14% から進まなくなり失敗したので、何分割もしてやっと成功させました。出来上がりは綺麗で、画像も全てきちんとメディアファイルに格納されていました。
高度なオプションの内容
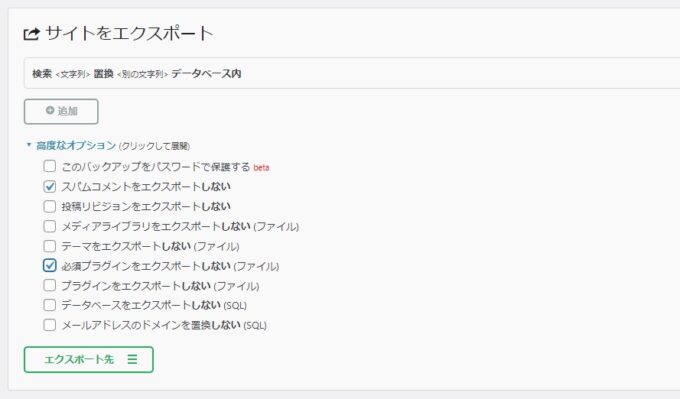
「高度なオプションの内容」は以下です。
- このバックアップをパスワードで保護する (チェック不要だと思います)
- スパムコメントをエクスポートしない (常にチェックで良いと思います)
- 投稿リビジョンをエクスポートしない (記事を編集する予定がなければチェックしても良いと思います)
- メディアライブラリをエクスポートしない (ファイル) ←
- テーマをエクスポートしない (ファイル) ←
- 必須プラグインをエクスポートしない (ファイル) (常にチェックでいいと思います)
- プラグインをエクスポートしない (ファイル) ←
- データベースをエクスポートしない (SQL) ←
- メールアドレスのドメインを置換しない (SQL) (どちらでもいいです)
例えば「メディアライブラリ」は画像です。画像だけをエクスポートする時は「メディアライブラリをエクスポートしない」以外にすべてチェックします。
テーマだけをエクスポートする時は「テーマをエクスポートしない」以外にすべてチェックします。
こうして、「画像」「テーマ」「プラグイン」「データベース(記事や設定など)」の4つのファイルを1つずつ引っ越し先にインポートします。
一番最初に「データベース」だけの移動をしてしまうとサイトに入れなくなるエラーが発生する可能性があるので、分割移転する時は「テーマ」からの移動をお薦めします。
これで上手く行けば容量を気にせず引っ越しできるので、ファイルをいじったり悩んだりすることに時間を取られるよりもまずやってみて下さい


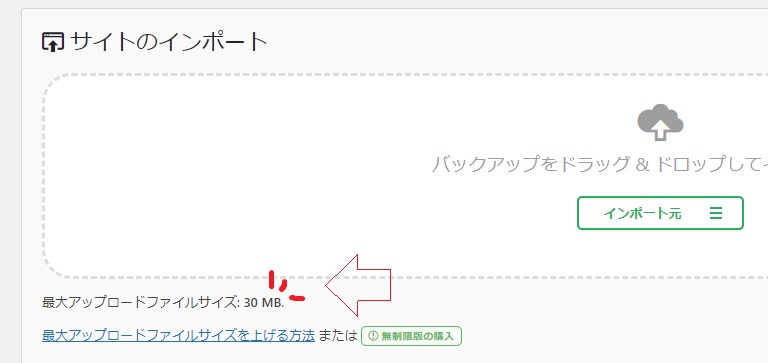




![[GA4] 最新版開設設定方法](https://muryoblog.cinemarev.net/wp-content/uploads/2024/02/GA4-400x225.jpg)



コメント