WordPressのバックアップなんてプラグインでやればいいじゃん!という話ですが、バックアッププラグインはサーバーの中に容量を圧迫する大きなコピーファイルを知らず知らず作ってしまうようなものが多いのです。
FTP ソフトでバックアップを取るのってそんなに難しいことではないので、プラグインがエラーになったりした時のために覚えておくのは役立つことだと思います。
ということで。
ここではFTPソフト「FileZilla」「FFFTP」などの使い方をご説明いたします。
この記事の初稿は2018年8月ですが、2023年3月に若干のリライトを行っています。
WordPressをバックアップしよう
WordPressで何かやる時には(WordPress以外のブログでもHPでも何でもそうですが)もう一度元の地点に戻れるように必ずバックアップを取ります。
引っ越しする時だけではなく、プラグインやバージョンの更新をする時、何か入れる時何か出す時、とにかく作業が元の地点へ戻れるように一旦データを取っておきます。(今までにも何度も書いていますが、Wordpress、ほんと、エラーで真っ白になるから気をつけて!)
(2018年記)
5000記事ものメインブログSSL化になかなか腰が上がらず、やっと動き始めた次第です(遅いよ)
……ということで。とりあえずはここまでのバックアップを取ります。今回はFTPソフトで行ってみました。
“BackWPup”というバックアップ用のプラグインはインストールしてあるのですが、今回はデカい作業なのでFTPソフトを使ってみます。覚書き。
では、FTPソフトでバックアップを取る手順。
WordPressの仕組みとバックアップ
WordPressでは記事関係のデータベースと、画像・テーマなどのファイルは別々にダウンロードします。
正確にいえば、
記事、プラグインは何を使っていたかなどプラグインの設定、テーマは何を使っていたかなどテーマの設定、ユーザー設定……など、サイトの記憶、脳のような位置づけにあるのがデータベースです。
画像など外見関係そのものが格納されているのがファイルです。
- ファイルだけのバックアップでは記事のバックアップは取れません。
- マルウェアにやられてファイルが全滅した場合でもデータベースが無事で記事は残ることがよくあります。しかしその場合、画像の復旧は難しいです。
バックアップはデータベースと記事、両方とも取っておく必要があります。
バックアップの手順
まずプラグインを停止する
エクスポートする際、エラーの原因になる可能性が高いので、有効になっているプラグインは一時停止しておきます。
「ダッシュボード」の「プラグイン」から、左上のチェックボックスで全部選択し、「停止」→「適応」で一括停止してしまうのが早いです。
データベース(記事と設定関連)をエクスポート
本来はサーバーに入ってSQLをエクスポートするのが確実なバックアップですが、ここでは簡単バックアップとしてダッシュボードからエクスポートする方法をお伝えします。
まずデータベースから。
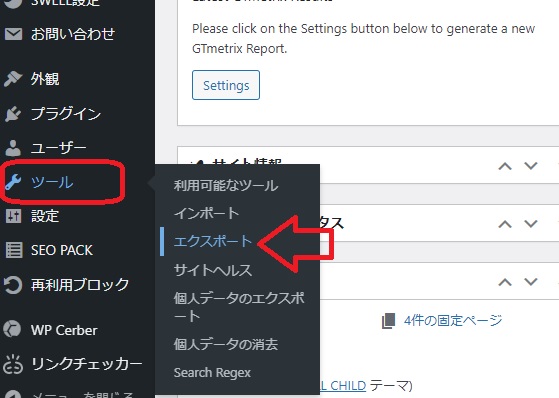
- 「ダッシュボード」の左メニュー「ツール」→「エクスポート」を開く。
- 一番上の「すべてのコンテンツ」を選択。
- 「エクスポートファイルをダウンロード」を押す。
ファイルをダウンロード
バックアップに必要なファイルは3つ。
「wp-content」の中にある
- 「uploads」(画像)
- 「themes」(テーマ)
- 「plugins」(プラグイン)
の3つのフォルダです。あとは、
「.htaccess」と「wp-config.php」
この2ファイルもバックアップ取りましょう。
![[Wordpress]プラグインを使わずFTPソフト「FileZilla」「FFFTP」でバックアップを取る方法](https://muryoblog.cinemarev.net/wp-content/uploads/2023/03/wp-file.jpg)
全てをダウンロードしても当然OKですが、重たいですし(笑)上記の3フォルダと2ファイルだけ保存できていれば十分です。
なぜ「wp-content」のみバックアップを取ればいいのかというと、3つのフォルダの内、「wp-admin」と「wp-inculdes」フォルダ。そして「.htaccess」と「wp-config.php」以外のファイルは、どのWordpressに上書きしても内容は同じなのです。
なので、もしも何か大きな作業でWordpressが壊れたとしても、新しいWordpressにダウンロードした上記のファイルを上書きしてやれば元通りになるわけです。
もちろん、オーナーがプログラマーで、独自のコードを全体的にバリバリ書き足している場合は全部バックアップを取って下さい。
FTPソフトを立ち上げる
有名どころは「FFFTP」なのでその使用方法を書き留めますが、お薦めしているわけではありません(念のため)。
上記の記述は2013年に膨大な記事があるブログのサーバー移転を行ったとき、FFFTP を使ったらものすごく時間がかかったから……という理由からなのですが、圧縮するという手もありますし。
いずれにせよ、個人的には以下に記述した「FileZilla」の方をお薦めします。(2023年記)
「FFFTP」しか使いたくない方は時間がかかるかも知れないので注意して。(パソコン環境に寄るかもしれません)。
サクッとやりたい方には「FileZilla」をお薦めします。
FTP情報を確認(エックスサーバー)
「エックスサーバー」の場合は、「サーバーパネル」の中に「ホスト名」「ユーザー名」の情報が記載されています。
1. 「サーバーパネル」を開く。
2. 「FTP」→「FTPアカウント設定」を開く。
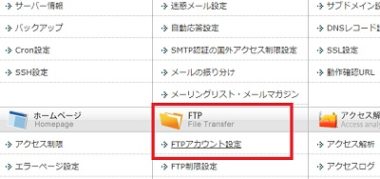
3. 「ドメイン名」を選択して「FTPソフト設定」のタブを開く。
ここに記載されている情報が転送設定に必要な情報です。
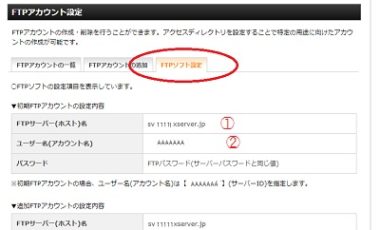
FTPソフトを設定
以下は「FFFTP」ですが、「FileZilla」でもほぼ同じです。
1. 「新規ホスト」をクリック。
2. 必要な情報を記入。

- 「ホストの設定名」→自由で。
- 「ホスト名(アドレス)」→サーバー情報で取得した「FTPサーバー(ホスト)名」(sv●●●.xserver.jp)を記入。
- 「ユーザー名」→サーバー情報で取得した「ユーザー名(アカウント名)」を記入。
- 「パスワード」(サーバーとの間で設定したパスワード)を記入。
あとは空欄で。
「FileZilla」だとこんな感じ。
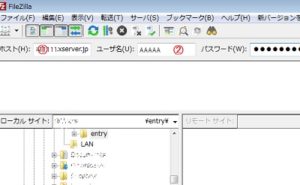
任意の場所にダウンロード
「wp-content」の中にある
「uploads」
「themes」
「plugins」
の3つのフォルダを自分のパソコンの任意の場所に格納して終了です。


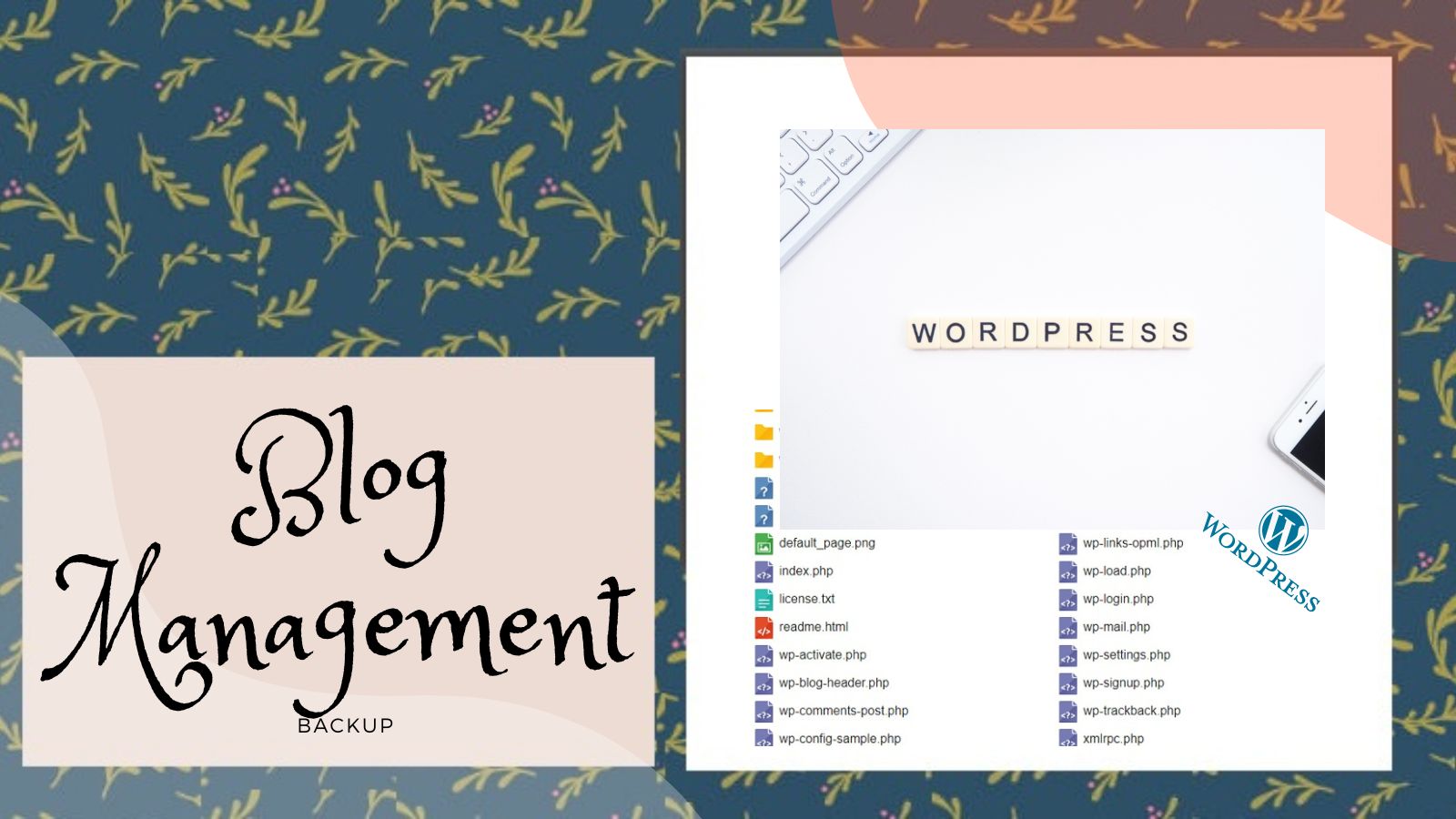






![[GA4] 最新版開設設定方法](https://muryoblog.cinemarev.net/wp-content/uploads/2024/02/GA4-400x225.jpg)



試験問題受けてみた](https://muryoblog.cinemarev.net/wp-content/uploads/2023/03/Certification-400x225.jpg)
コメント