ドメイン移管の方法「さくらのドメイン」編です。この記事では「.JPドメインの移管」についても少し触れさせていただきます。
「さくら⇒エックスサーバー」移管の主な手順は「ムームードメインからエックスサーバーへ移管」記事の作業内容とほぼ同じです。「ムームードメイン編」も併せて参考になさってください。

サーバーを移転するからといって必ずしもドメインまで移管する必要はありません。移転と「移管」は別ものです。
ただ、ドメインは「さくらインターネット」でサーバーは「xserver」?? という気持ちになるのは理解できます。サーバーをお引っ越しするタイミングで、ちょうどドメインの有効期限も切れそうだったり、移転先のサーバーでドメインに関するお得なキャンペーン中だったりするならば移管もアリだと思います。
しかし「移管」には様々な「お約束事」があります。よく確認した上でお得で安全な移管を計画しましょう。
ドメイン移管も代行いたします。
ドメイン料金比較(参考価格)
移管転出作業について書く前に、さくらからxserverへ移管したら、少しはお得になるのかね?、と思って調べてみたら、「少しはお得」どころじゃない事実に突き当たりましたのでご報告しておきます。
もしかしたら、さくらにもキャンペーンなどあるかも知れないので参考程度にご覧ください。
今、これをまとめて、高っかっっ!さくら高ぃっ……と驚いたところですが…。
実は先日、エックスサーバーにサーバー移転するからドメイン移管もしたいというお客さんに「移管は無理にしなくてもいいんですよ」とか言っちゃっていたのですが、これなら移管した方が良いわ……。むしろ、サーバーがさくらでも、ドメインだけでも他所で運営した方がいいですよね。
当方も以前は さくらサーバーを使わせていただいていたのですが、ドメインはずっとムームーだったので、こんな事態には気づいていなかったです。
はい。さくらからエックスサーバーへのドメイン移管、お薦めいたします。
| ドメイン管理企業 | 新規取得料金 | ドメイン移管料金 | ドメイン更新料金 |
|---|---|---|---|
| さくらのドメイン .net 英語.jp | 2614円 2484円 3982円 | 2614円 2484円 3982円 | 2614円 2484円 3982円 |
| エックスサーバー .net 英語.jp | 770円 770円 1980円 | 1298円 1518円 3102円 | 1298円 1518円 3102円 |
エックスサーバーでしたら、上手くキャンペーンを狙えばドメイン1つ無料で移管できますので。とにかく、キャンペーンは調べて狙っていきましょう。

公私ともにサイト制作に関わってきた身としては、パフォーマンスの観点から言うとサーバーと同時契約ならばエックスサーバー![]() をお薦めいたします。
をお薦めいたします。
ドメイン移管を失敗しないために事前に確認すること
前述しましたが、移管にはお約束事があります。
移管を希望するドメインやドメイン会社が以下に当てはまっていないか、あらかじめ確認しましょう。
以下の内容は「さくらドメイン」「エックスドメイン」に限らず。です。
- 有効期限が15日( jpドメインは31日)以上残っていない、期限切れが迫っているドメイン
- 移管・取得から60日未満のドメイン
- 自分自身では受け取れないメールアドレス(設定を委託した業者など)を設定している
- 残りの登録年数が9年以上(ドメイン会社に要確認)
- プレミアムドメインなど、元の会社から移管不可能
- ドメイン会社の初期設定ドメインなどで移管が不可能なもの
- 紛争中のJPドメイン
有効期限が15日( jpドメインは31日)以上残っていないドメインは移管できません。上記の中では、ここに引っかかる方が一番多いかも。jpでも、でなくとも、1ヵ月強は猶予のある移管をしましょう。
さくらインターネットから移管 転出する手順(jpドメイン以外)
では、脱線しましたがドメイン転出の作業から書いていきます。
1. さくらインターネット会員ページにログインする
2.「契約中のドメイン一覧」をクリック
![1[ドメイン移管手順]さくらインターネットからエックスサーバードメインへ移管](https://muryoblog.cinemarev.net/wp-content/uploads/2022/10/ikan0.jpg)
「契約情報」から「契約中のドメイン一覧」をクリック。
3.「転出」をクリック
![2[ドメイン移管手順]さくらインターネットからエックスサーバードメインへ移管](https://muryoblog.cinemarev.net/wp-content/uploads/2022/10/ikan1.jpg)
転出予定のドメインを確認。ドメイン名下の「転出」をクリックします。
4.「個人情報の取扱い」
![3[ドメイン移管手順]さくらインターネットからエックスサーバードメインへ移管](https://muryoblog.cinemarev.net/wp-content/uploads/2022/10/ikan2.jpg)
「個人情報の取扱い」同意をクリックします。
5. メールでのお問い合わせ画面
「メールでのお問い合わせ画面」が表示されます。
別に「お問合せ」ではないのですが、ここから転出依頼を出すシステムなので必要事項を記入して行ってください。
ほとんどの欄は「任意」です。記入するのは「質問内容」の部分。
| お問合せの種類 | gTLDドメイン移管(転出)依頼 になっているか確認 |
| 申請ドメイン名 | 移管するドメインを記載 |
| 登録管理メールアドレス | 「必ず連絡を受け取れるメールアドレス」を記入 |
確認事項の「同意」にチェックして送信します。
「最終確認」画面をチェックして再び送信。
6. 「WHOIS情報」を書き換える
管理画面の「ドメイン一覧」に戻って、移管予定のドメイン名下に表示されている「WHOIS情報」をクリックします。
![4[ドメイン移管手順]さくらインターネットからエックスサーバードメインへ移管](https://muryoblog.cinemarev.net/wp-content/uploads/2022/10/ikan3.jpg)
この「WHOIS情報」というのは何なのかと申しますと、あなたのドメイン公開情報を現在はさくらドメインさんが代行してくれているのです。これをやってもらわないと、サイトの持ち主の個人情報が世界にだだ漏れになるわけです。
移管の際には、これを一時的に自分の個人情報に書き換えます。移管後は代行は新管理会社(今回の場合はエックスドメイン)がやってくれます。
nic-staff@sakura.ad.jp (さくらの代理アドレス)を自分のアドレスに書き換えて保存します。
![5[ドメイン移管手順]さくらインターネットからエックスサーバードメインへ移管](https://muryoblog.cinemarev.net/wp-content/uploads/2022/10/ikan4.jpg)
7. レジストラロックを外す(さくらインターネットでは不要です)
ドメイン会社によっては、転出前にドメインロックを外さなくてはならないところもあります。
さくらインターネットドメインでは転出を申請した時点でレジストラロックは解除されるので、何もする必要はありません。
8. メールを確認。「オースコード」をコピー保存する
転出依頼を送信すると、さくらから「オースコード(AuthCode)」が記載されたメールが管理アドレスへ届きます。(このメールは、その日中に来るくらいの早さです)
件名は「ID●●● gTLDドメイン移管(転出)依頼」
![25[ドメイン移管手順]さくらインターネットからエックスサーバードメインへ移管](https://muryoblog.cinemarev.net/wp-content/uploads/2022/10/ikan17jp-6.jpg)
ここに「認証コード(AUTH_CODE)オースコード」が記載されています。
なお、 .jp ドメインにはこのオースコードがありません。 .jp ドメインは移管のシステムが違うので次の項でご説明します。
さくらインターネットから移管 転出する手順(jpドメイン)
「jpドメインは違う」といっても基本的なところはjp外(gTLDドメイン)と同じです。
から、
まで特に変わりないです。
「WHOIS情報」を書き換える
![16[ドメイン移管手順]さくらインターネットからエックスサーバードメインへ移管](https://muryoblog.cinemarev.net/wp-content/uploads/2022/10/ikan15-1.jpg)
で、 jpドメインの場合は「登録者情報」だけではなく、「公開連絡窓口」も全て書き換えましょう。全てです。
さくらの方でも同意の前に注意が書かれていますが、
![17[ドメイン移管手順]さくらインターネットからエックスサーバードメインへ移管](https://muryoblog.cinemarev.net/wp-content/uploads/2022/10/ikan16.jpg)
エックスサーバーの方でも、ここをきちんと書き換えていないと警告が出ます(移管できません)。
![19[ドメイン移管手順]さくらインターネットからエックスサーバードメインへ移管](https://muryoblog.cinemarev.net/wp-content/uploads/2022/10/ikan17jp-2.jpg)
jpドメインの場合はオースコードは来ない
jpドメインの場合は、オースコードはメールで届きません(というより、オースコードは移管に不要です)。
転入作業の後、転出承認のメールが登録メールアドレスに届きます
とりあえず、さくらインターネット管理画面で行う転出作業はここまでです。
エックスサーバーでの転入作業後、メールが届きますので承認しましょう。
エックスドメインへ移管 転入する手順
続いて転入です。
ここから先は、「ムームードメインからエックスサーバーへ移管」記事の作業内容と全く同じです。「ムームードメイン編」の内容をそのまま貼らせていただきます。

エックスドメインにドメインを転入
エックスサーバーの「アカウントログインページ⇒」へ入ります。
「各種特典のお申し込み」を利用して移管する
通常、ドメインの移管は「ドメイン」項目の「ドメイン移管」から入りますが、当方の今回の目的は「ドメイン永久0円キャンペーン」を使用しての移管ですので、左メニューの「各種特典のお申し込み」をクリックします。
そんなつもりではなかった方も、一応、移管前に「各種特典のお申し込み」を見ておいた方が良いです。上手く永久0円キャンペーン中なこともありますし、1年間だけ1円などのキャンペーンをやっていることもありますので、確かめるだけは確かめておきましょう。
![[ドメイン移管手順]ムームードメインから Xserver6](https://muryoblog.cinemarev.net/wp-content/uploads/2022/10/ikanmumu6.jpg)
上手くキャンペーンが現れたらありがたく使わせていただきましょう。
![[ドメイン移管手順]ムームードメインから Xserver7](https://muryoblog.cinemarev.net/wp-content/uploads/2022/10/ikanmumu7.jpg)
何のキャンペーンもやっていなかったら、戻って「ドメイン」から普通に移管転入作業をしてください⇒進む
ドメイン検索をする
「移管申請」の方を選択し、移管予定のドメインを入力して「検索」すると、移管できるかどうか教えてくれます。
![[ドメイン移管手順]ムームードメインから Xserver8](https://muryoblog.cinemarev.net/wp-content/uploads/2022/10/ikanmumu8.jpg)
「取得申請する」
![[ドメイン移管手順]ムームードメインから Xserver9](https://muryoblog.cinemarev.net/wp-content/uploads/2022/10/ikanmumu9.jpg)
何度かクリックさせられますが、「申請する」していきましょう。
ここから普通に転入作業
キャンペーンを取得したら、ここから普通の転入作業に入ります。
今、申請したドメインがトップページに追加されているので、「移管申請」をクリックします。
![[ドメイン移管手順]ムームードメインから Xserver10](https://muryoblog.cinemarev.net/wp-content/uploads/2022/10/ikanmumu10.jpg)
認証鍵(AUTH_CODE)オースコードを入力
ここに、先ほどさくらのメールでコピーしたオースコードをペーストします。
ペーストして「お支払い」へ。
![9[ドメイン移管手順]さくらインターネットからエックスサーバードメインへ移管](https://muryoblog.cinemarev.net/wp-content/uploads/2022/10/ikan8.jpg)
支払い手続きが終わったら、手続きは全て終了です。
以上でサーバーで行う移管手続きは終了です
トップに戻ってみてください。
移管手続きしたドメインが表示されていて「移管申請状況確認」が表示されていればOKです。
![[ドメイン移管手順]ムームードメインから Xserver12](https://muryoblog.cinemarev.net/wp-content/uploads/2022/10/ikanmumu12.jpg)
【重要】メールが来たら「承認」する(期限があるから気を付けて!)
サーバーでの手続き後、『【重要】トランスファー申請に関する確認のご連絡』という件名の確認メールが届きます。
公式説明では何日か掛かるようなことが書いてあるけれど、当方の仕事体験上では大抵12時間程度でやってきます。
エックスサーバーからのメールに承認
![[ドメイン移管手順]ムームードメインから Xserver13](https://muryoblog.cinemarev.net/wp-content/uploads/2022/10/ikanmumu13.jpg)
承認期限はメールが来てから7日間(JPドメインの場合は4日間)。これをしないとドメイン移管は失敗し、やり直しになってしまうので気をつけて。
![[ドメイン移管手順]ムームードメインから Xserver14](https://muryoblog.cinemarev.net/wp-content/uploads/2022/10/ikanmumu14.jpg)
さくらインターネットからのメールに承認
エックスサーバーへの転入続きが終わると、さくらからも「本当に出て行くの?」というメールが届く。
こちらも承認。
サーバーの管理画面で確認しましょう
エックスサーバー管理トップの「ドメイン」欄にエックスドメインで運用されているドメインとして記載されれば完全終了です。
![[ドメイン移管手順]ムームードメインから Xserver16](https://muryoblog.cinemarev.net/wp-content/uploads/2022/10/ikanmumu16.jpg)
一番気をつけるのはメールの承認期限
当方の移管経験ではそれほど時間がかからずやってくる承認メールだけれど、公式が言う通り何日も掛かる場合があるとすれば忘れてしまうかも。
メール受信が雑多になっていて見落としたりする可能性もありますよね。
承認メールの期限はJPドメイン4日間、それ以外は7日間。(基本は)
移管作業をしている間はメールは見落とさないように、毎日迷惑メールフォルダまでチェックしましょう。
ドメイン移管失敗の原因についてご説明
上記したドメイン移管失敗の原因について簡単にご説明いたします。
- ドメインの期限切れが迫っている
「手順」にも書きましたが、契約有効期限が30日(15日など移管先とドメインによって違います。確認を) - 自分自身では受け取れないメールアドレスを設定している
ドメイン移管にはメール承認の手順があります。ご自身で受け取れないアドレスになっていないかご確認を。(※注1) - 転出時にレジストラロックが掛かったまま
管理会社によっては転出手続きしただけでロックを外してくれるところもあります(さくらやムームーなど)。ご確認を。 - オースコードのコピー間違い
タイピングがどんなに素晴らしく上手でもこういう物やパスワードはコピペしましょう。手打ちしてくれなくてイイです。 - メールの承認忘れ
ドメイン移管作業のキモはメールの承認です。それだけはどこに作業代行依頼しようがご自身でやることです。メールはきちんと見て下さい。 - 移管不可能なドメイン
サーバーを契約した時にサービスで付いてくる無料ドメイン、高額で買った特殊なドメインなど、元から移管できないドメインは数あります。ご確認を。
(※注1)当方ではドメイン移管の代行作業を承っておりますが、特に管理者のメールアドレス変更に関してはご自身で変更していただきます(ホームページ作成会社にドメイン作成まで依頼して、その会社のアドレスが管理アドレスになっているお客様がとても多い。アドレスのご確認と変更はご自身でお願い致します)
ドメイン移管代行もご依頼承ります
ドメイン移管代行6000円~ 承ります。

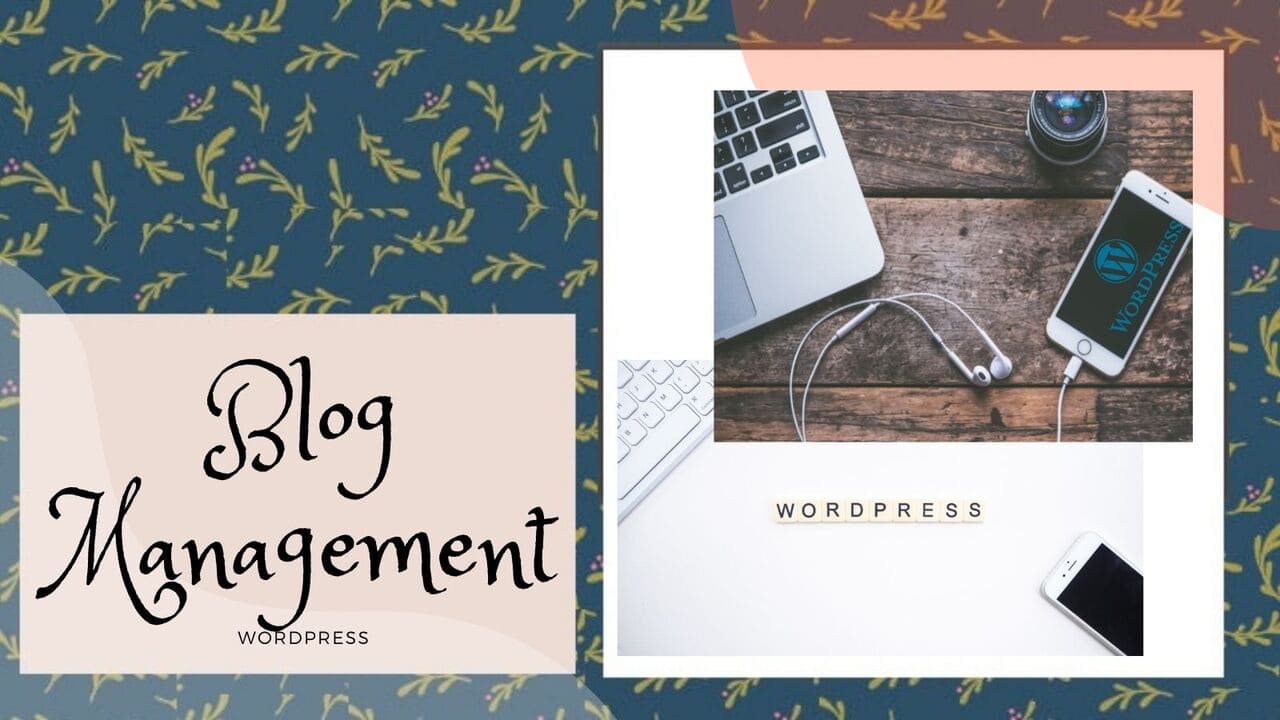

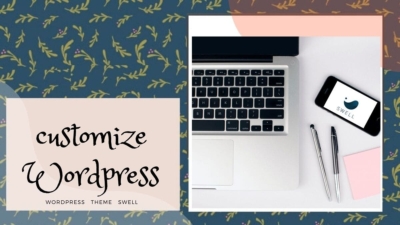


![[GA4] 最新版開設設定方法](https://muryoblog.cinemarev.net/wp-content/uploads/2024/02/GA4-400x225.jpg)



試験問題受けてみた](https://muryoblog.cinemarev.net/wp-content/uploads/2023/03/Certification-400x225.jpg)
コメント