SSL化、すなわち通信の暗号化が施行されているサイトは現代ではもう当然で、鍵の付いていないサイトに辿り着いたら不安になるほど。
特に商業サイトにおいては暗号化されていない所から買い物する気にも、個人情報を書き込む気にもなれませんよね。SSL化は現代の必須です。
以下、冒頭文はSSL化の推奨が本格的になって来た2017年に書いたものですが、内容はSSL化への手順なので冒頭は飛ばして、覚書き。
Chrome のセキュリティ警告を表示します
2017 年 10 月より、ユーザーが Chrome(バージョン 62)で HTTP ページのフォームにテキストを入力すると、「保護されていません」という警告が表示されるようになります。また、シークレット モードを使用している場合は、HTTP ページにアクセスするだけで「保護されていません」と表示されます。
貴サイトでは、たとえば以下に示す URL に、Chrome の新しい警告が表示されるテキスト入力フィールド(< input type=”text” >、< input type=”email” > など)が見つかりました。
別に「お前のサイトは危険だ」というワケではありませんが、要するに現在インターネット上に浮いているほとんどの “Http://” で始まるサイトは2017年の10月以降、「ここに入力すると情報を盗まれるかもよ」みたいな警告文を出されてしまうわけです。
このようにブラウザのアドレスバーの横のマークをクリックすると警告が出ます。
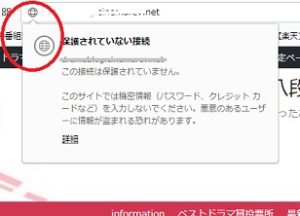
こちらは、最近立ち上げたばかりのブログです。
もうこの事が解っていたので実験的に初めからSSL化しておきました。
アドレスバーの横のマークがカギのようになっています。
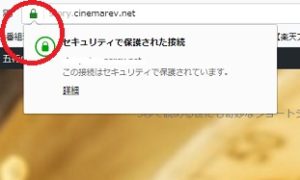
ウチのメインブログは別に物品販売のサイトではないので情報が盗まれるようなものはありません。上記の「< input type=”text” >、< input type=”email” >」というのはコメントと連絡先のためのタグですね。(コメント欄を外せば解決……みたいな話かも。)
レンタルブログだったらレンタル元で全てやってくれるような事も、Wordpressでは自分でやらねばなりません。
ちなみに、9月17日現在、gooさん、livedoorさん、FC2さんなどほとんどのレンタルブログがまだSSL化されていませんけど……だから別にいいような気もするんだけど。。(楽天だけはさすがに通販扱うだけに早かった!)
……というような事をブツブツ言っていても仕方ないので、とりあえず、このブログを使って実験的に覚書き。(例によって、手順はほとんど参考サイトさまへのリンクです)
すでに1つSSL化したのだから、その時にメモしておけば良かったのですが、意外と簡単だったので特に書かなくてもいいかなって……(でも、最後に何かとても大変な目に遭った記憶が……←それすら忘れてる。)
エックスサーバーでの無料SSL化の手順
参考サイトさまです。

そして、エックスサーバー公式の説明(いつもながら、とても解りやすい)
サーバーパネルでSSL化設定
1. エックスサーバーの「サーバーパネル」にログイン。
2. 「ドメイン」→「SSL設定」をクリック。
3. ドメイン選択画面でSSLを設定するドメインを選択。「選択する」をクリック。
4. ページ上部の「独自SSL設定の追加」タブをクリック。
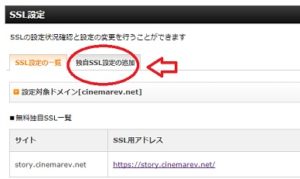
5. SSL設定したいサイトを選択して「独自SSLを追加する」をクリックするだけ。
(「CSR情報(SSL証明書申請情報)を入力する」のチェックはしません)
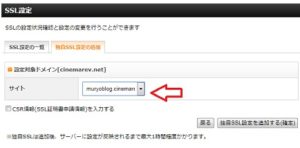
ここで「自動更新に失敗しました」という表示が出なければ成功です。
https:// ~ へのアクセス成功……しかし…!
反映されるまでは「https:// ~」へアクセスすると「そのページは無効です」などの表示が表れてアクセスできません。
2時間ほど私用を済ませたり風呂に入ったりしてアクセスしてみると……。
https://muryoblog.cinemarev.net/
「https://muryoblog.cinemarev.net」へ、アクセス成功!!
しかし!!
あれ……ページは確かに「https:// ~」になっているのに、アドレス横のマークがカギになっていない?
クリックしてみると SSL化する前に出ていた警告「この接続は保護されていません」ではなく、「この接続は完全には保護されていません」と表示されます。
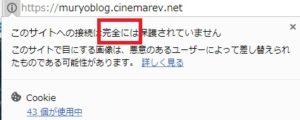
これは、一部 SSL化されていないファイルがページに混在している事を表す警告なので……。
ちょっとソースを見て、ヘッダー画像のアドレスが「http://~」だという事を理解。
とりあえず、あとで置き換えることにして他の手順を進めていきます。
設定からURLを変更する
サイドバーの「設定」をクリックして、
「一般設定」→「WordPress アドレス (URL)」と「サイトアドレス (URL)」を「https://」に書き換える。
(ちなみに、私、これやった途端に管理画面にログインし直しさせられました(爆)←「http:// ~」の方の管理画面で編集作業していたので(笑)ページがssl化されると管理画面のアドレスもhttps 化されます)
「Search Regex」プラグインでURLの置き換えをする
「Search Regex」については以下を参照してください。

要するに、このブログの中に記載されている「http://」を一括で「https://」へ置き換える作業です。(先ほど、完全にSSL化していないと解っていたのに放置してここまで来たのは、どうせこれをやるからです。これでも変わらなければ手作業で変更します)
.htaccess にリダイレクト設定
手順は参考サイトさまを参照して……(ごめんなさい、あくまで覚書きなんで(笑))
「http://~」サイトは普通に生きているので、ここにアクセスしてきた人を「https://~」に転送します。
1. エックスサーバー「ファイルマネージャー」![]() を開きます。
を開きます。
2. 「public_html」を開き→編集するブログを開いて→「.htaccess」を編集します(元のコピーは必ず取ること!)
3. リダイレクトコードを冒頭に書き入れる
RewriteEngine On
RewriteCond %{HTTPS} off
RewriteRule ^(.*)$ https://%{HTTP_HOST}%{REQUEST_URI} [R=301,L]
無事に鍵付きサイトになりました。
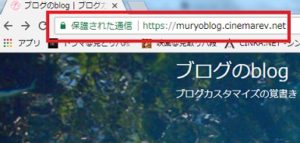


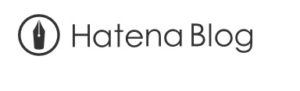
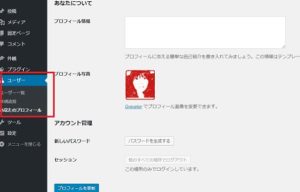



![[GA4] 最新版開設設定方法](https://muryoblog.cinemarev.net/wp-content/uploads/2024/02/GA4-400x225.jpg)



試験問題受けてみた](https://muryoblog.cinemarev.net/wp-content/uploads/2023/03/Certification-400x225.jpg)
コメント