
このブログはサボリ甚だしく、ほとんど更新していないから別にいいのだけど……
このたび、当方は全ての(と言っても公開しているのは2つだけれど)「はてなブログ」を撤退して「ワードプレス」へ移ることを決心いたしました。
理由はいくつかあるけれども、一番の理由は「高いから」
もう、それだけ。
と言うのは、先日、メインのドラマブログのサーバーを「さくらインターネット」から「エックスサーバー」へと切り替えまして。(こっちには重大な理由がある。別記事にします(書きました)が、例えどんなにアクセスが少なかろうが何だろうが、私は「さくらインターネット」を絶対お薦めしません!安かろうは悪かろう過ぎた。)

Xサーバーは、スタンダードな「X10プラン」でも2年一括で月々950円かかる。さくらの時は月額515円だったので、2年払いでも月600円もする「はてなPro」を併用していたけれども、もうそんな贅沢は出来ません。
ってことで、前置きは長くなったけれども、
はてなブログPROからWordpressへお引っ越しする方法
(ごめんね、ほとんど参考サイト・ブログさまのリンク集です。自分のための覚書き。ここで実験した後でメインの映画ブログを引っ越すので……)
※参考サイトさま

当方はエックスサーバーに引っ越すので、まずはエックスサーバーにWordpressをインストールします。
インストールの方法はエックスサーバーの公式でメチャメチャ詳しく説明されてます。
まずは、
1.エックスサーバー「サーバーパネル」トップから「ホームページ→自動インストール」をクリック
2.「プログラムのインストール」タブを開いて「Wordpress日本語版」をクリック
3.「WordPressのインストール設定」を記入
これ、あらかじめ私は「サーバーパネル」トップ→「ドメイン→サブドメイン」からサブドメインを設定しております。
先に設定すれば、以下のように「インストールURL」の項目で引っ越すドメインを選択できます。
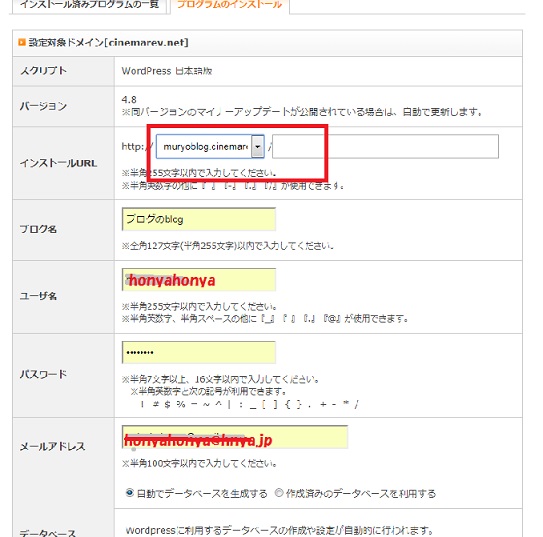
記入して下部の「インストール」をクリック。
全て終わるとWordpress管理画面へのリンクがこのページに表示されるのですが、切ないことにこのアドレスにアクセスしても何故か「はてなブログ」が表示されちゃうんですね。
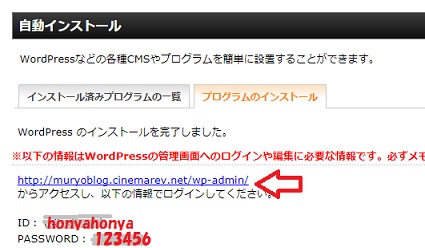
だって、アドレスが変わってないから……。
(ちなみに、このログインアドレスの下に表示されている「ID」と「passWord」は、絶対にしっかり記録しておいて下さい。これが無くなるとログインできません。)
そこで、Wordpressで色々やる前に、独自ドメインを「はてな」からエックスサーバーへ移転しなければなりません。
これは、
と、同じ設定をエックスサーバーの方にし直すことになります。
WordPressの独自ドメインをムームードメインで設定する方法
当ブログの場合ムームードメインでドメイン設定をしているので、まずそちらでログインして。
1. 左サイドメニュー「ドメイン管理」→「ムームーDSN」をクリック。
2. サブを作成するドメインの「変更」をクリック。
3. カスタム設定の欄でこの度、引っ越すアドレスの「内容」を書き換えます。
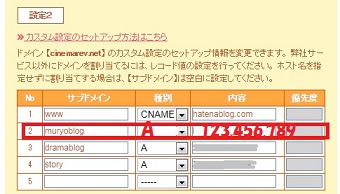
エックスサーバーの場合は、管理画面トップの「アカウント」の下「サーバー情報」にIPがありますので、それをコピーして「内容」に貼り付けます。
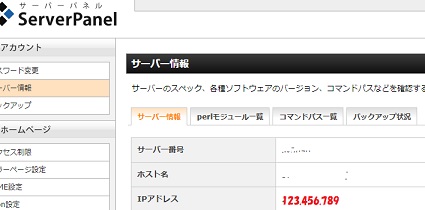
4.「セットアップ情報変更」をクリック。
5.ドメインが無事に移動したかどうかは、こちらにURLを入れると確認できます。
※ドメインの移動には1時間ほどかかる場合もある…らしいですが、ウチの場合は10分も待たずに移動できました。
これで先ほどエックスサーバーから貰った管理URLをクリックして「ユーザー名」と記載されていたパスワードを入力すればWordpressの管理画面に入れるはず。
はてなブログPROからWordpressへデータを移動
詳しい画像などは冒頭の方でご紹介した参考サイトさまをご覧ください(ちょー手抜き)
はてなブログPROからデータをエクスポートする
1.はてなブログ「管理画面」→「設定」→「詳細設定」→「エクスポート : 記事のバックアップと製本サービス」をクリック。
2.画面上部の「エクスポートする」をクリック。
(このブログは25記事しかないので一瞬で終わりました(笑))
3.「ダウンロードする」を実行。
はてなブログでの作業はこれで終りです。
WordPressへデータをインポートする
次はWordpressの管理画面から。
1.「ツール」→「インポート」
で、先ほど「はてな」からエクスポートしたファイルをインポートします。
2.「Movable Type と TypePad」を選択して「今すぐインストール」をクリック。
3.上部に「インポーターを実行」というコマンドが現れるので、これを実行。
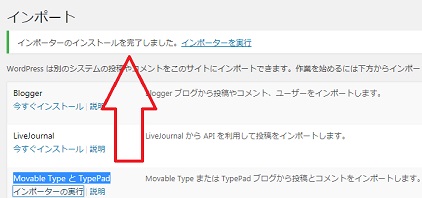
4.ファイルを選択して「ファイルをアップロードしてインポート」をクリック。
先ほども書きましたが25記事しかないので一瞬でインポートできました(笑)
確認
では、見てみます。
「投稿」をクリックすると、記事一覧が表示されます。
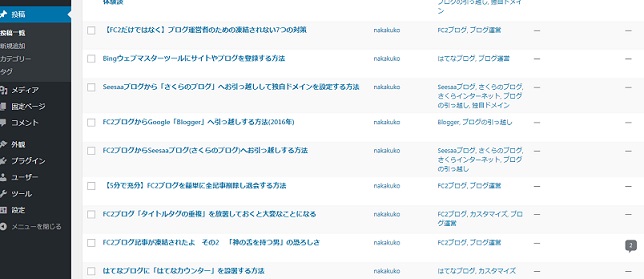
タイトルとカテゴリーも、いただいたコメントも、きちんと移動しています。
(カテゴリーがきちんと出来ているのは正直意外でした。「はてな」にはカテゴリーという概念がないので…)
インストールされた状態でWordpressにはすでに「Hello world!」という初期記事とコメントが1件入っています。出迎えてくれてありがとうという感じで微笑ましいですが、引っ越しするのにこれは不要なので削除します。(ここを書き換えて一記事にする事もできると思いますが、わざわざそこまでしなくてもいい気がするので)
もっと表示もガタガタかと思っていましたが、思ったよりも平気でしたね。あ、画像がきちんと表示されているのは画像だけ他サイトから引っ張っているからです。
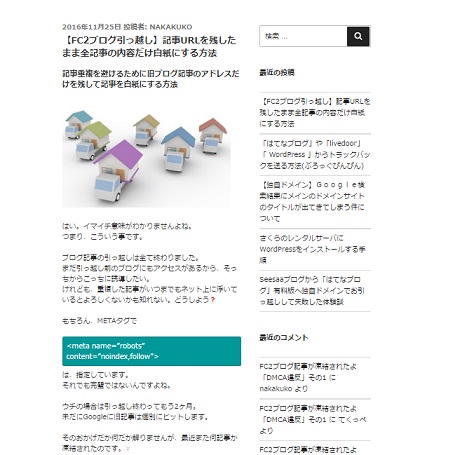
ここから、パーマリンク(個別記事のURL)の設定に入っていくわけですが……。
もう引っ越ししてしまったので、気になる方は先に体裁を整えてもいいと思います。
しつこいようですが、このブログは実験用引っ越しブログで、引っ越し段階で記事が25記事しかありません。だからノンキにしていられるわけです(笑)
(これから引っ越ししようと思っているブログは1000記事です…頭が痛いです)
ちょっと気になる事があるので……パーマリンクについては別記事で。
※本来なら、「設定」→「パーマリンク設定」→「カスタム構造」を選択→空欄に「 /entry/%postname%/ 」と書きこむ……のですが、現段階ですでに引っ越ししたURLにアクセス出来ちゃってる気がするんで…(確認します)。
(確認しました↓)

WordPressの体裁を整える(カスタマイズ)
本当にリンクだけ貼っておきます。すいませんね。
なお、Wordpressが初めての方は「プラグイン」に関してだけは気を付けてください。
レンタルブログと違い、WordPressではファイルを下手にいじるとブログが真っ白になり、管理画面にすら入れないという事が本当に起こります!!
「プラグイン」はWordpressの便利なツールですが、入れすぎると重くなったり上に書いたようなトラブルの元にもなります。
特に「表示を軽くする」という「キャッシュ系のプラグイン」は要注意です。
プラグインを入れる際は、「〇〇(←プラグイン名) エラー」や、「〇〇(←プラグイン名) トラブル」などで検索してから入れるようにしてください。
では、プロフィールの編集やテーマ(テンプレート)カスタマイズなど初期設定についてのリンク

ちなみに、私は現在運営しているブログは全てテーマを「Simplicity」にしています。使いやすいので、このブログも「Simplicity」にするつもりです。


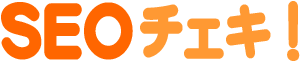




![[GA4] 最新版開設設定方法](https://muryoblog.cinemarev.net/wp-content/uploads/2024/02/GA4-400x225.jpg)



試験問題受けてみた](https://muryoblog.cinemarev.net/wp-content/uploads/2023/03/Certification-400x225.jpg)
コメント