このたび、「はてなブログ」からWordpressへ趣味のブログを1つ移転した。
「はてな→ WordPress」といえばこのブログも同じなのだけれども、30記事しかなかったこのブログと、1000記事近い今回の引っ越しは全く違う……たくさん大変なことが起きたけれども、それはまた後ほど。
実は今回の移転によって初めて気づいた事がある。
古い記事の画像が「はてな」前に使っていた「Seesaaブログ」のアドレスだった……。
全く知らずに2年間も「Seesaa」から「はてな」に画像を引っ張っていたらしい。そりゃ悪かったね、じゃあ、今回はちゃんと移行するわ……と思ったら……
えっ……
Seesaaって、画像ファイルのエクスポートが出来ないの??
Seesaaブログから一括で画像をダウンロードする方法
そもそも、Seesaaからはてなに引っ越しした際に画像に関して全くトラブルなく反映されていたので「よしっ」(なにが……)と思っていたわけだが、つまり、Seesaaから引っ張っていたから反映されていただけだったのだ。間抜けすぎる……。
さて、画像移転の方法は大きくは2種類あると思われます。
ファイルマネージャーから1つずつ保存してFTPで移行する方法
普通にSeesaaブログのファイルマネージャーから1つずつ右クリックでダウンロードしていく方法は、こちらのブログさまが一番丁寧で詳しかったのでご紹介。
簡単に手順を書くと、
1. Seesaaの「ファイルマネージャー」を開く。
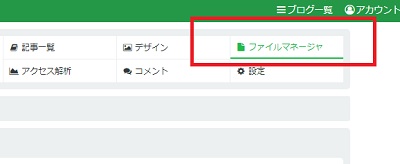
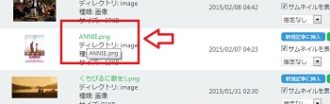
3. その画像ページに入るので、右クリックでパソコンに「画像を保存」。
4. FTPソフト、またはサーバーのファイルマネージャーから「wp-content/uploads/image」へ画像を転送。
5. “Search Regex”プラグインでドメイン部分「http://(Seesaaのサブドメイン).up.seesaa.net/image/12345」を「http://(自分のドメイン)/wp-content/uploads/image/12345」へ置き換える。

Seesaaから他ブログに一括でダウンロードする方法
まず。
この方法でダウンロードを行うと、気持ちよく一括で画像をエクスポートすることができます。
が、画像のパスが変わってしまうので後から1つずつ修正しなくてはなりません。
ですから上の方法とどちらが早いかは、ちょっと分らないです。
ちなみに、画像を経由する選択肢は「FC2ブログ」しかありません。
他のシステムは、例えば”livedoor”や”アメブロ”はインポートはできるがエクスポートができない。
また、実は後から見てみたら「はてな」にはSeesaaからの画像がちゃんとインポートされてきていたのですが、「はてなからのエクスポート→ Wordpressへのインポート」にところどころ失敗している。(これは私側の問題なのかも知れません。古い記事は大昔に作成したもので、日本語ファイルなんかになっちゃってるし……)
なので、そんなことで使えそうなFC2ブログをお持ちでない方は、とりあえず、このためだけにFC2ブログを1つ開設する必要があります。
まぁ、無料ですし、使い終わったら削除すれば良いだけなので、個人的には大きな問題は感じません。
(当方は持っているFC2ブログで実験してみました。)
追記の追記ですが、「どうせ2年間もSeesaaから引っ張っていたんだから今後もSeesaaから引っ張っておけばいいじゃん。」という話ではあるのですが、それでは駄目だったのです。
今回、なぜ画像の件に気づいたのかというと「SeesaaがSSL化しないせいでSeesaaから画像を引っ張っている記事が完全SSL化できない!!」ということで……Google先生から「AMP の問題が検出されました」のお知らせを受けて気づいたのでした……。
つまり、Seesaaのファイルは使えない(笑)
では、簡単に手順を。
やる事はまず普通に「SeesaaブログからFC2ブログへのお引っ越し」。なお、ブラウザはIEやChromeではなくてFirefoxを使ってください。
今回の作業のように「Firefox」ならば出来るという事もありますし、そもそもサイトを作る人は色々なネット環境から自分のサイトを確認出来た方が良いです。
1. Seesaaブログ設定にアクセス。引っ越しのための手順を普通に行います。「設定」→「エクスポート」

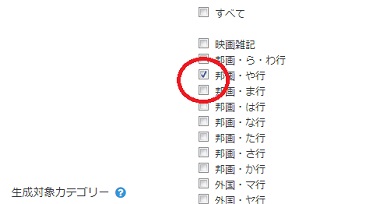
2. FC2の管理画面の方で、「ログインポート」→「パソコンに取り込んだファイルを「参照」して」→「インポート」
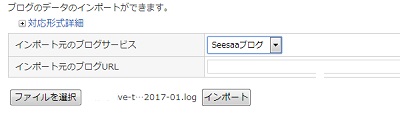
メールするから、しばらく待て。みたいな表示が出てきましたが、すぐに終了しました。
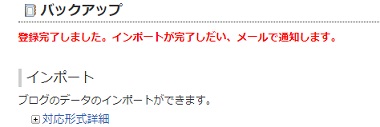
ファイルの一覧は管理画面の上「ファイルアップロード」から確認できます。きちんと全部インポートされている……FC2のインポートツール、最強ですね。
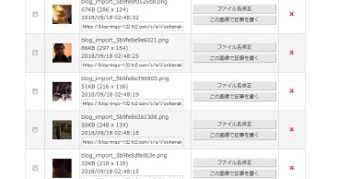
3. 「データバックアップ」をクリック。エクスポートのための画面に入ります。
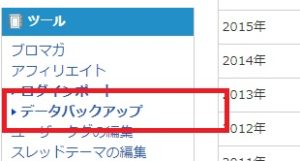
4. 一番下に下りて「ファイルバックアップ 」の「リストを開く」
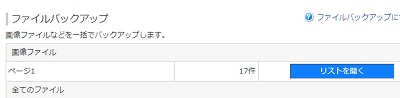
5. 画像がパーーッと並んだページが出て来るので、画像のない部分で右クリック「ページの情報を表示」を開く
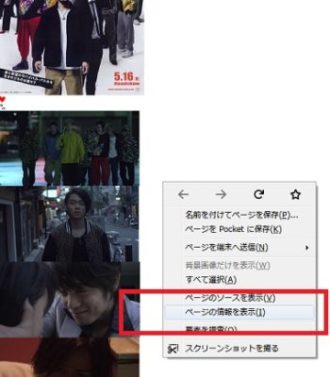
6. 現れたBOXから「メディア」を選択します。
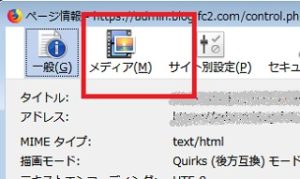
7. 画像URLがバーーっと画像分だけ出て来るので「全て選択」をクリックして「名前をつけて保存」。
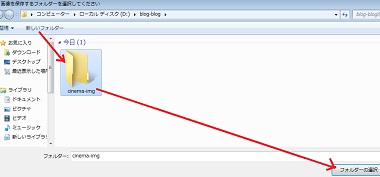
8. WordPressにインポート
一番簡単な方法は「ダッシュボード」から「メディア」を立ち上げ、「新規追加」で取り込むことですかね。もちろんFTPソフトでも構いません。
「FC2」使えるなぁ……
※ようするに、このFC2の画像URLを、今現在引っ張っているSeesaaのURLと置き換えればFC2から引っ張れる……気づかれたら即、アカウント取り消しにされそうだけど(笑)
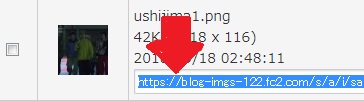
FC2画像ファイルはきちんとSSL化されているので、引っ張ってもページがmixコンテンツで警告受けずに済みます。最強だ。
そもそもSeesaaブログから「はてな」やWordpressへ引っ越しする時は、始めからFC2を経由するといいかも知れません。
画像もきちんとダウンロードされ、初めから記事ごと移すつもりならば今回のように画像だけ取り込むステップも踏まなくていいですし。
もっと早く知りたかった(笑)




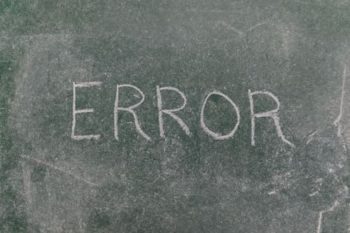



![[GA4] 最新版開設設定方法](https://muryoblog.cinemarev.net/wp-content/uploads/2024/02/GA4-400x225.jpg)



試験問題受けてみた](https://muryoblog.cinemarev.net/wp-content/uploads/2023/03/Certification-400x225.jpg)
コメント