私、常々「プラグインはやたらと入れない方がいいですよ」「特に表示が早くなるという文句に釣られるキャッシュ系プラグインにはご注意を」「何かする前にはバックアップをーー!」
と、書いておりますが、人にそう言う割には自分自身はバックアップも取らずにペロッと更新ボタンを押しちゃうことがよくあります。
つい最近もそういうことをペロッとやって、ブログもダッシュボードも、とにかく画面が真っ白になるという恐怖を体験しました。
はい。しかも、人に「気をつけろ」と言っているキャッシュ系プラグインです。何やってんだ!!

『W3 Total Cache』の削除方法
管理画面(ダッシュボード)も真っ白で使えないので、←サイドバーの「プラグイン」から削除することはもはや不可能。
なので、ファイルマネージャへアクセスします。(当方はエックスサーバーを使っています。他サーバーの場合はそれぞれのファイルマネージャーへ。あるいはFTPソフトでサーバーへ接続。)
1. 『W3 Total Cache』プラグイン自体を削除する
こんな恐ろしい目に遭って、まだ『W3 Total Cache』を使いたいと思われるのなら別ですが、私はさようならしました。使い続けたい方も、とりあえず一旦削除して再インストールすればいいと思います。
「ドメイン」→「public_html」→「プラグインをインストールしたファイル」→「wp-content」→「plugins」
「w3-total-cache」にチェックして削除を実行。
2. 『W3 Total Cache』が作り出したフォルダを削除する
それだけでは完全に削除できないので、「wp-content」内にある
1. 「w3tc-config」という名のフォルダ全部
2. 「advanced-cache.php」
を削除
3. 「wp-config.php」を編集する
「ドメイン」→「public_html」→「プラグインをインストールしたファイル」→「wp-config.php」とアクセスして「wp-config.php」を開きます。
ここに、『W3 Total Cache』が勝手に書きこんでくれた記述があるので、そこを全て削除します。
/** Enable W3 Total Cache */
define(‘WP_CACHE’, true); // Added by W3 Total Cache
を削除して保存。
4. 「.htaccess」を編集する
「# BEGIN W3TC Browser Cache」
から
「# END W3TC Browser Cache」
までを全て削除して保存。
5. 確認
以上で『W3 Total Cache』は完全削除され、画面真っ白も直っている。はず。です。
もしも、この段階でまだ画面が真っ白だとしたら、それは以下の可能性が高いです。
1. 「wp-config.php」や「.htaccess」の編集に失敗している。→ 編集前にコピーして保存したファイルを上書きアップし直し、初めから慎重に編集をやり直す。
2. ご自分が持っている他のドメインや他のサイトのファイルを間違えて編集してしまった。→よく見て。
ダッシュボードに『W3 Total Cache』に関するエラーが表示されている場合は、「wp-content」内にW3 Total Cacheが作ったファイルや記述がまだ残っている可能性が高いので、手順2.『W3 Total Cache』が作り出したフォルダを削除するなどに戻って、エラーメッセージが指示する部分を削除してください。
関連記事
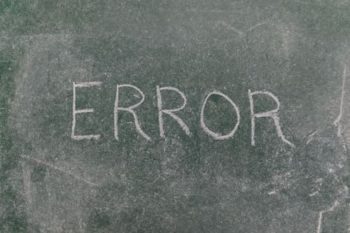






![[GA4] 最新版開設設定方法](https://muryoblog.cinemarev.net/wp-content/uploads/2024/02/GA4-400x225.jpg)



試験問題受けてみた](https://muryoblog.cinemarev.net/wp-content/uploads/2023/03/Certification-400x225.jpg)
コメント