エクスポートしたファイルをSeesaa(シーサー)ブログにインポートする方法
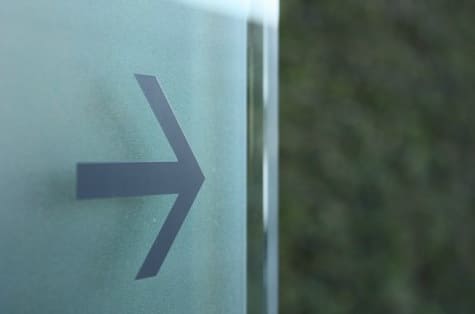
以前、FC2で運営していた映画レビューのブログをSeesaaへ引っ越したことがあるのですが(現在は「はてな」へ)、このたびWordPressのために「さくらインターネット」に契約したら「さくらのブログ」という物が付いており、インターフェイスがSeesaaとほぼ同じだったので、ここで一緒に。
ロリポップを借りた時にも「ロリポブログ」という物が付いていたけれども、あれはまるっきりただのJUGEMであり、広告を外すためには有料版に申し込まなくてはならなかった。
有料サーバーを借りているのに、そこに付いているブログがなぜ無料版なんだよ…!、と、使う事もなく終わったけれども、「さくらのブログ」はその点 本当に素晴らしい。
Seesaaと同じ仕様だけれども、スマホ版に狂ったように入っていたあの広告が全く無いではありませんか…。
ちょっと、感動しちゃったよ。
Seesaaでは有料版でも叶わない夢がこんな所で叶うとは……。
しかも何の役にも立たないSeesaa有料版よりも安い(笑)
Seesaaにお引っ越ししようとしている方には私はさくらのブログをお薦めしますよ、本当に。
という事で、脱線したけれども「Seesaaブログ」(さくらのブログ)へのインポート方法。
いたって簡単である。
ちなみにエクスポート(引っ越しのためにFC2から記事を出してくる方法)は、こちらをご覧ください。
https://muryoblog.cinemarev.net/entry/fc2-backup.html
エクスポートした後で編集作業も簡単にする方法はこちら。
https://muryoblog.cinemarev.net/entry/hensyuu.html
まずは管理画面にログインして
「新しいブログを作る」画面でブログを1つ作成する。
記入は全て後から変更できるので適当でも大丈夫です。
ただし「ホスト名」、これはブログのアドレスになる部分で、ここだけは変更できないので慎重に。
「設定」に入る
1.「記事設定」をクリック
2.「公開設定」を「非公開」にしておく
自信があるならいきなり一気に公開しても構いませんが、どのような体裁になるかも解らず、とりあえずは見えない状態にしておいた方がいいかと。
※ただし、当方がやってみたところ、ここを「非公開」にしてから引っ越ししたのに記事が全部公開された状態になってしまったので…もしかしたらインポート後に手動で編集しなくてはならないかも。
3.「設定」メニューに戻って「インポート」をクリック
4.「ファイルを選択」をクリックしてエクスポートしてきたファイルをアップロードする。
※文字コードは「自動判定」でOK.
確認
左メニューの「記事一覧」をクリックすると、インポートに成功していることが解る。
もしも記事が全て「公開」になってしまっていて「非公開」に切り替えたいなら、記事一覧のページから一気に切り替えることができる。











コメント