WordPressのSSL化手順は基本的には10記事だろうが1万記事だろうが同じです。
ただ、記事数が多いと多少面倒なことが起きたので、覚書きまとめ。
WordPressのSSL化(5000記事の私がやったこと)

当記事は「やったこと」の目次ページです。
基本的には1年前に書いた『https化する』と同じ。
https://muryoblog.cinemarev.net/entry/ssl.html
1. プラグインを停止する
バックアップ準備として。
2. バックアップを取る
https://muryoblog.cinemarev.net/entry/backup.html
3. サーバーパネルでSSL化設定
https://muryoblog.cinemarev.net/entry/ssl.html
今回は12時23分に始めて、「https」ページを表示できたのがちょうど1時間後でした。
4. https:// ページのスタイルが崩れていたので焦る
これは記事数の少ないブログでは起こらなかった事象です(泣)
https://muryoblog.cinemarev.net/entry/ssl-login.html
5. まずトップページのmixコンテンツを無くすためにヘッダー画像をhttpsに書き換え
これは手動で行います。
「外観」→「カスタマイズ」→「ヘッダー」から、設定していた画像を削除して設定し直す。(「メディア」の画像はすでにhttps化されているので、ただ選択し直せば良いだけ)
6. プラグインで内部リンクや画像、バナーなどのURLを置換え
5000記事だと、当てにしていた「Search Regex」を使う事ができなかったので、「Search and replace」をインストールして使用。成功です。
https://muryoblog.cinemarev.net/entry/search-and-replace.html
URLを置き換えたもの(私の場合)
・内部リンク
・ブログ村リンク
・引っ越し前から残っていたFC2の中の画像(http://blog-imgs → https://blog-imgs へ)
・楽天アフィリエイトのコード
7. プラグインで置換えできないウィジェットやフッター、メニューのリンクを手動で書き換え
サイドバーやフッターやメニュー、404ページに入れているリンク(画像も)は自分で書いたコードなので、書き換えも自力で。大した量ではないのですぐに終わります。
メニューの場合
※テーマが違うとやり方が変わるかも知れませんが「Simplicity」の場合。
「外観」→「メニュー」から自分で編集して追加した部分を探して書き換える。
自分で編集したURLが入っている部分は「カスタムリンク」になっているのですぐに分りますね。
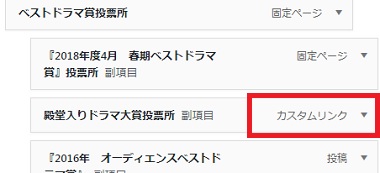
8. httpページからhttpsページへリダイレクト
「.htaccess」ファイルを編集。 冒頭部分に
RewriteEngine on
RewriteCond %{HTTPS} !=on [NC]
RewriteRule ^(.*)$ https://%{HTTP_HOST}%{REQUEST_URI} [R=301,L]を書きこむ。
9. Google Analytics(アナリティクス)の登録変更
Googleの解析「Google Analytics(アナリティクス)」の変更設定です。
この時点で見てみたらアドレスを変更していないのに新記事の毎分ビューが30超えていたので、ちょっと戸惑ったのですが……変えないわけにもいかないのでシッカリ変更。
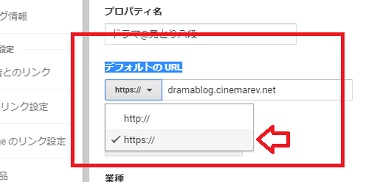
10. Google Search Console(サーチコンソール)の登録変更について
「Search Console」ではURL変更を行えないので、http登録はそのままにして新たに”https”サイトを登録し直します。
「所有者の確認」タグ埋め込みからサイトマップ登録まで全部やり直さなきゃならないので結構面倒くさいです。
しかし、これをやってしまいさえすれば、当分は何もしなくてもいいはずなので(はずなので~~……)
https://muryoblog.cinemarev.net/entry/search-console.html
11. Bing web マスターの登録変更について
「Bing」の方はGoogleと違ってサイト上でアドレスの変更が出来ます。
管理ページ左サイドバーの「診断ツール」→「サイト移転」から。
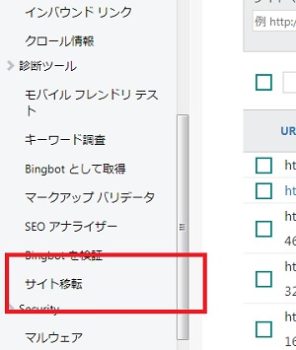
1. 「URL を現在のサイト内で別の場所へ変更しました」へチェック
2. 「ソース」は元のURLのまま変更せず
3. 「移動先」へSSL化したURL(https)を入力して送信
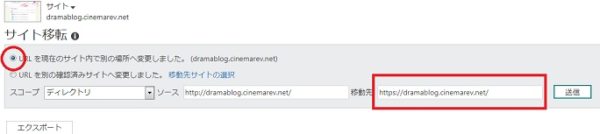
12. 登録している外部サイトなどの変更
・ブログ村
・pingoo
その他、自分の姉妹サイトなどを変更しました。
後は地道に各記事ページを見直していけば良いと思います。






![[GA4] 最新版開設設定方法](https://muryoblog.cinemarev.net/wp-content/uploads/2024/02/GA4-400x225.jpg)



試験問題受けてみた](https://muryoblog.cinemarev.net/wp-content/uploads/2023/03/Certification-400x225.jpg)
コメント